ちぇっくメイド!
メイドさんの雇い方
発行日2001年10月09日
メイドさん養成講座
初期設定方法
概要
メインウィンドウ説明
→メイドさん
→メイドさんメッセージ
→メールリスト
→その他
メインウィンドウ表示モード
設定ウィンドウ説明
→設定ウィンドウ表示
→メイドさん選択タブ
→メイドさん働くタブ
→メーラタブ
→サーバータブ
バナー表示の使い方
→画像の指定方法
→画像指定の解除方法
その他便利な使い方
Q&A
配布条件と、苦情要望質問あることないこと連絡先
- ちぇっくメイド!を起動します。
- 「メイドさんの設定」ダイアログが表示されるので、それの「サーバー」タブを設定します。
「サーバー」タブページの設定は絶対行って下さい。
- ダイアログの設定を行い、「OK」ボタンを押すと、サーバーに接続します。
- サーバーにメールが届いていれば、メイドさんが教えてくれます。
- 「閉じる」ボタンを押すと常駐します。メールボタンを押すとメーラーを起動します。「メール」ボタンを押した後に終了するか、常駐するかは、「メイドさんの設定」ウィンドウの「メイドさん働く」タブの「メイドさんの働き方」によって変わります。詳細は、次章参照。

「ちぇっくメイド!」は、メイドさんがメールが届いているかどうか見てきて(ちぇっくして)くれるソフトです♪
メールが届いていると、「ご主人様、○○○様からお手紙が届いています。」なーんて言ってくれます(爆)
そして、着信表示画面からは、メーラーを起動する事ができるぞ!
メイドさんは、簡単に追加,変更できます。
追加メイドさんとして?女教師、ナース等が予定されている。らしい.....(それってメイドさんかぁ?^^;)
※本ソフトは、メールの着信を検査するだけで、メールの送受信は、全く出来ません。あぁなんて役に立たない....
特徴
 メイドさんがメールをチェックしてくれる
メイドさんがメールをチェックしてくれる
 メイドさんは、簡単に自作可能
メイドさんは、簡単に自作可能
 誰からのメールが着信したかを、バナーで表示可能
誰からのメールが着信したかを、バナーで表示可能
 複数サーバーのメール着信チェックが可能
複数サーバーのメール着信チェックが可能
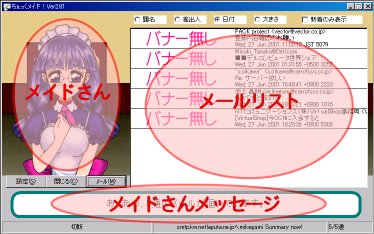
メインウィンドウ説明図
メイドさんを表示します。
メイドさんのメッセージを表示します。
着信したバナーと、メールの情報(From,Date,Subject)を表示します。
- 上にあるラジオボタンで、メールリストの表示順序を変える事ができます。
- "新着のみ表示"は、チェックすると新着メールのみ表示するようになります。(次回チェック時から)
- 一番下に、「ステータス」
- ステータスバーの左側は、サーバーとの通信状態を表示します。
- ステータスバーの真ん中は、接続しているサーバーと、ユーザー名を表示します。
- ステータスバーの右側は、サーバーに届いているメールの数を表示します。「新着/全メール数」という形式で表示しています。
メイドさんをクリックすると、表示モードが切り替わります。

通常モード

満喫モード

設定ウィンドウ
メイドさんの設定は、メイドさん起動後に「メインウィンドウ」の「設定」ボタンから行う事ができます。
常駐している時は、タスクトレイに のアイコンが出るので、そのアイコンを右クリックしてメニューの中から「設定」を実行しても行う事ができます。
メイドさんの選択と、フォントの指定を行う事ができます。
のアイコンが出るので、そのアイコンを右クリックしてメニューの中から「設定」を実行しても行う事ができます。
メイドさんの選択と、フォントの指定を行う事ができます。
※フォントの指定は、フォント名のみ指定可能です。フォントサイズやBold等の指定は出来ません。
↓当研究所のページから個性溢れるメイドさん達をダウンロードする事ができます。
http://www.netlaputa.ne.jp/~mikegami/
メイドさんが雇い主を呼ぶ時の名前を設定できます。
メイドさんは、以下の3種類の働き方を選ぶ事ができます。
- 起動後メールをチェック、「メール」ボタンを押すと終了する。
- 起動後メールをチェック、「メール」ボタンを押すと終了する。ただし、テレホーダイ(23:00〜9:00)はメーラ起動後後終了しない。
- 起動後メールをチェック、「メール」ボタンを押すと常駐する。その後は指定した時間毎にサーバーにメールをチェックしに行く。
メイドさんが起動するメーラを指定する事ができます。
●Outlook Express 5
参照ボタンで、"C:\Program Files\Outlook Express\msimn.exe"を指定する。
●IE3.0のメーラを使用している方
1.c:\windowsの中に"Internet Mail"っていうファイルがあるので、
それのショートカットを作る。
2.作成したショートカットを設定画面の「使用するメーラ(M)」で指定する。
●ネスケ4.0のメーラを使用している方
1.ネスケを設定画面で指定する。
2.設定画面の「起動時のオプション(O)」に"-mail"を指定する。
POPサーバー名、POPアカウント名、パスワードの設定を行います。
着信したメールの名前やアドレスから、画像を表示する事ができます。
※名前を優先して検索します
※表示できる画像のサイズは200x40(バナーの一般的なサイズだと思う大きさ)です。
※表示出来るのは、BMPとJPGファイルのみです。
画像と関連付けしたい「メールリスト」を左クリックします。ポップアップメニューが出るので、「画像の指定」を選択します。ダイアログが表示されるので、表示したい画像を指定します。
※指定の追加(変更)は、「メイドさんの設定ウィンドウ」の「バナー設定」タブでも行えます。
画像指定を解除したい「メールリスト」を左クリックします。ポップアップメニューが出るので、「画像指定削除」を選択します。
※指定の解除は、「メイドさんの設定ウィンドウ」の「バナー設定」タブでも行えます。
- タスクトレイの
 をダブルクリックすると、メールをチェックしに行きます。
をダブルクリックすると、メールをチェックしに行きます。
- メインウィンドウは、ESCで閉じる(常駐する)事が出来ます。
- メイドさんの作り方は、「メイドさん養成講座」を見てね。
Q:サーバーって何ですか?
A:POPサーバーの事です。
Q:"Null Remote Address."って出て動きません。
A:サーバーの指定が間違っています。
もう一度、POPのサーバー名を確認して下さい。
Q:"Authentication failed."って出て動きません。
A:ユーザー名か、パスワードが間違っています。
もう一度、POPのユーザー名とアカウントを確認して下さい。
Q:メイドさんが喋らない(WAV再生しない)
A:メイドさんのデータ自体に音声が入っていない場合は、喋りません。
Q:MP3が再生出来ない
A:MediaPlayerでMP3が再生可能な環境でないと、MP3の再生は出来ません。
Q:メイドさんを作りたい
A:メイドさん養成講座を見て下さい。
本ソフトウェアは、フリーウェアです。
このソフトを気に入ってくれた時は、感想なんかをメールで送ってもらえると、喜びの舞を踊りくるっちゃったりして(^^)
Suns & Moon Laboratory
DR.FEELGOOD
Homepage: http://www.netlaputa.ne.jp/~mikegami/
E-Mail: mikegami@kw.netlaputa.ne.jp
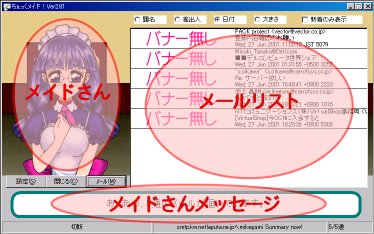

 メイドさんがメールをチェックしてくれる
メイドさんがメールをチェックしてくれる メイドさんは、簡単に自作可能
メイドさんは、簡単に自作可能 誰からのメールが着信したかを、バナーで表示可能
誰からのメールが着信したかを、バナーで表示可能 複数サーバーのメール着信チェックが可能
複数サーバーのメール着信チェックが可能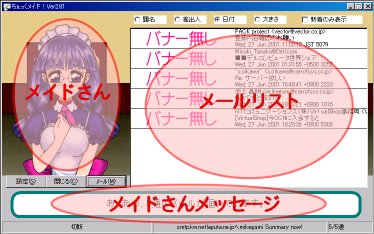
 メイドさん
メイドさん メイドさんメッセージ
メイドさんメッセージ メールリスト
メールリスト その他
その他


 設定ウィンドウ表示
設定ウィンドウ表示 のアイコンが出るので、そのアイコンを右クリックしてメニューの中から「設定」を実行しても行う事ができます。
のアイコンが出るので、そのアイコンを右クリックしてメニューの中から「設定」を実行しても行う事ができます。
 メイドさん選択タブ
メイドさん選択タブ メイドさん働くタブ
メイドさん働くタブ メーラタブ
メーラタブ サーバータブ
サーバータブ 画像の指定方法
画像の指定方法 画像指定の解除方法
画像指定の解除方法 をダブルクリックすると、メールをチェックしに行きます。
をダブルクリックすると、メールをチェックしに行きます。